There are two ways to add an image to a Facebook post. Since I prefer the drag and drop method, I usually create a new post by clicking in the area titled 'Write something' or 'What's on your mind?'.
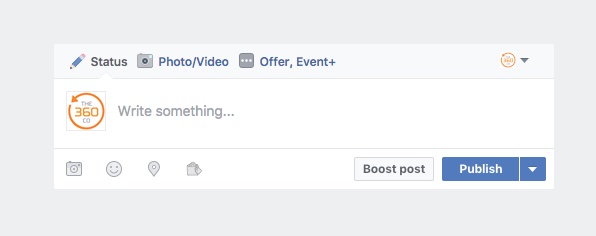
Drag and drop your image directly into your Facebook post.
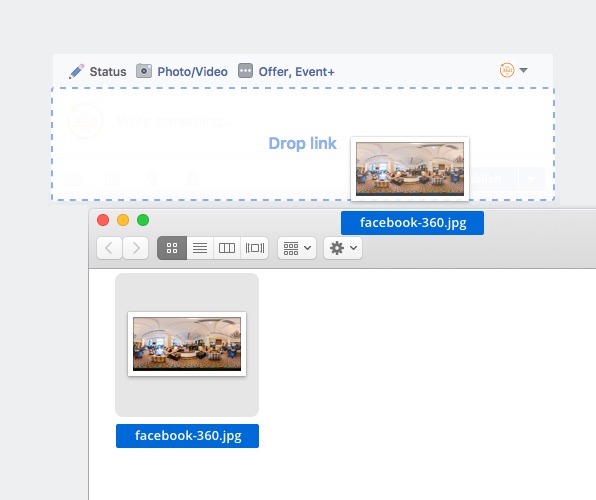
At this point, Facebook will begin processing your image as a 360 Photo. The small globe icon in the middle of the progress upload circle tell us that Facebook recognises this image as a special 360 panoramic format and is preparing to handle it differently than a normal photo.
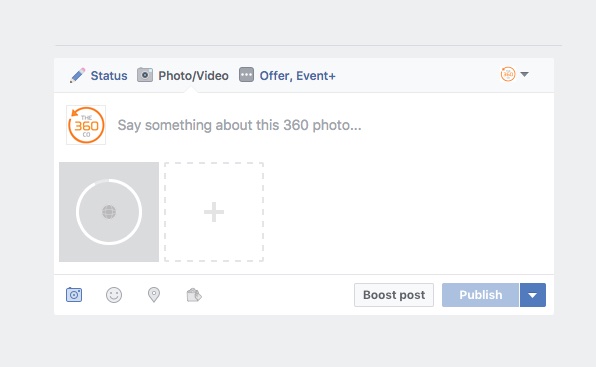
Once the image is uploaded, it will display a small square preview image. Note the 360 icon in the bottom right hand corner.
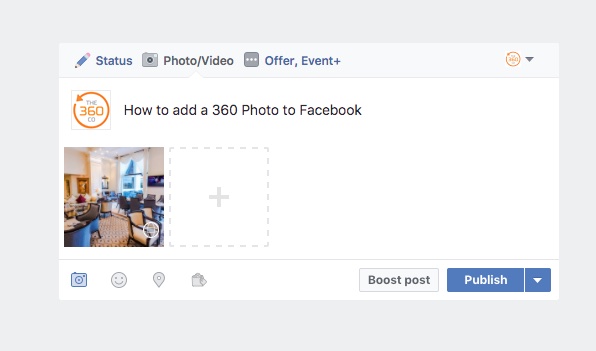
New: Setting the intial view.
Once your 360 has been uploaded, you can hover over the thumbnail to enable some 360 settings as indicated by a circle and brush icon above.
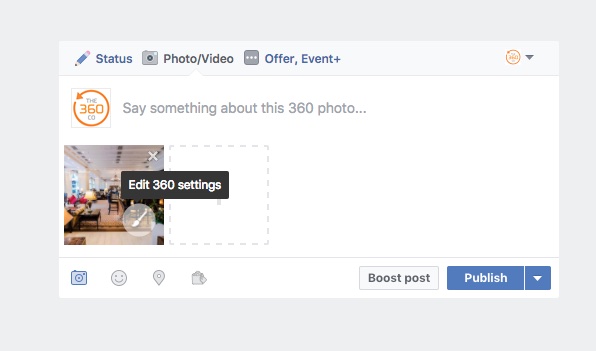
By default, Facebook will set the intial view of your 360 image to the center of the photo but you can change this to another view of your choice by clicking the image.
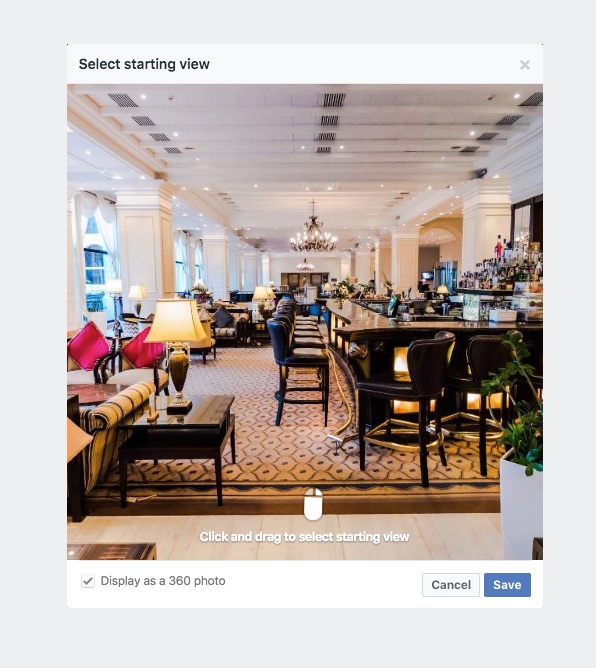
A pop-up preview will appear of your 360 degree scene. Click and drag the photo to your desired starting view and select Save. Congratulations - you've just shared your first 360 image on Facebook!
Previewing the image
Some fo you have been asking if it's possible to preview the photo before posting. I find you have two options here depending on wether the 360 is posted to a Facebook Page or a personal account.
- On a personal account
You can simply select the audience as Private which allows you to publish the photo to your wall - On a Facebook Business Page
Instead of hitting the Publish button, select the Save Draft option. You can then preview your 360 by visiting Publishing Tools > Drafts and clicking your post title.
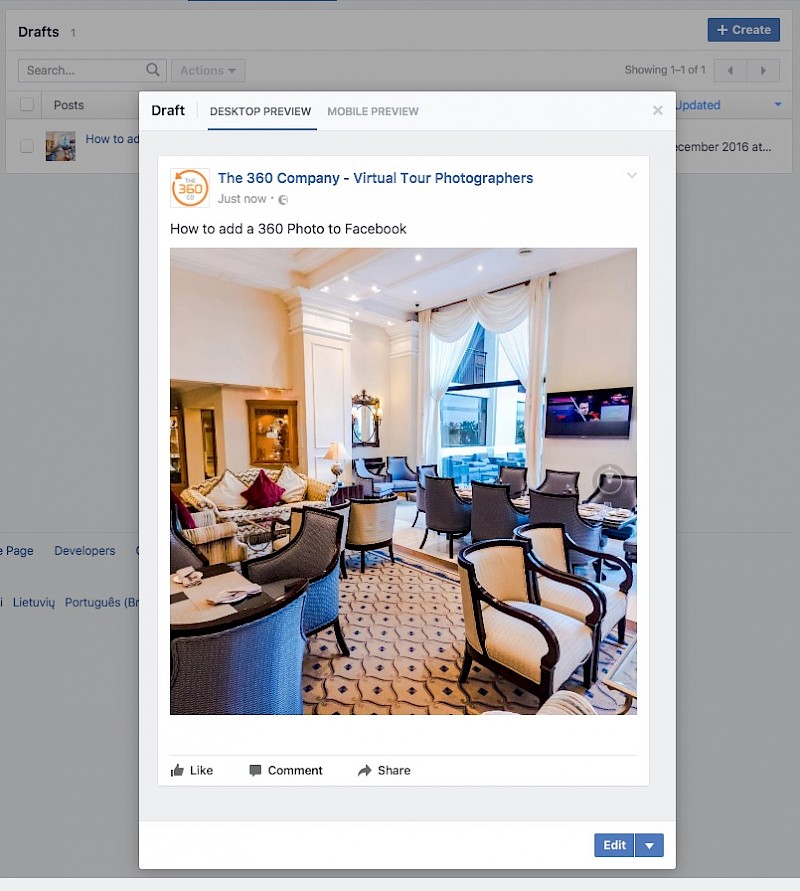
Note the tabs at the top of the pop-up window. Facebook allows you to preview the 360 Photo in both Desktop Preview and Mobile Preview mode.
Finally, when you're done, your 360 image should look like the screenshot below.
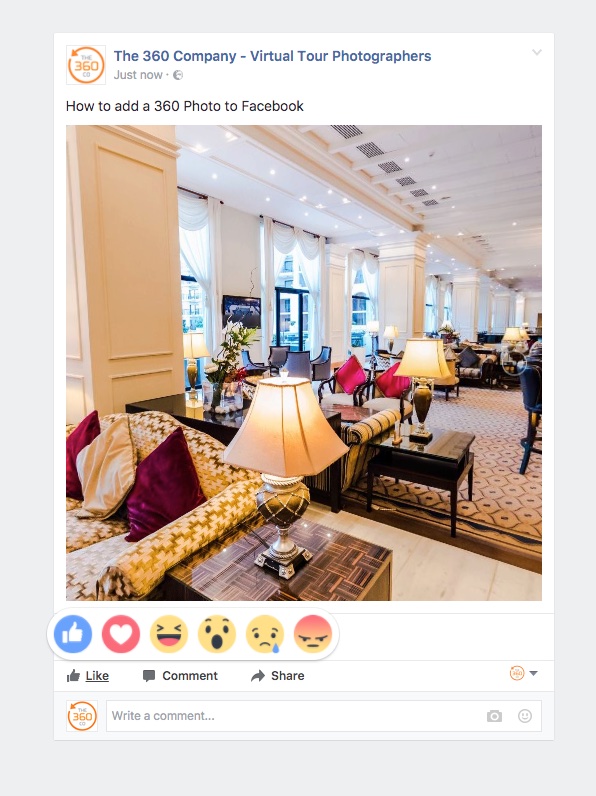
View this 360 Photo on Facebook
If you'd like to see this exact image of the Westin Hotel on Facebook, you can preview it here.

